4. مرحلهي سوم: انتقال
حالا وقت آن شده تا كامپيوترها را روشن كنيم. با هر وسيلهاي كه در اختيار دارد: دوربين عكاسي،اسكنر، قلم نوري، يا حتّي دوربين تلفن همراهي ساده، طرّاحيهايتان را به كامپيوتر انتقال دهيد.
براي هر glyph يك فايل عكس جدا ايجاد كنيد. خيلي نگران دقّت عكسها، كنتراست و يا روشني آنها نباشيد. شما در مرحلهي بعدي، از اين عكسها به عنوان راهنمايي براي ساخت وكتورهاي دقيق استفاده خواهيد كرد.
شركتFontlab نرم افزار هاي گوناگوني را براي ساخت قلم ارائه كرده است:
FontLab Studio
Fontographer
TypeTool
BitFonter
AsiaFont Studio
كه هر يك متناسب با نوع كاربر و كاربرد متفاوت است. Fontlab Studio كه نام قديمش Fontlab بوده است حرفهايترين ابزار كار براي ساخت قلم نگارشي جديد است.
همچنين نرم افزارFontCreator نيز ميتواند براي شروع، نرم افزار خوب و سادهاي باشد.نرم افزارهاي ساخت قلم به شما امكان رديابي خودكار خطوط و اشكال را ميدهند البته اصلاح آنها و اعمال ظرافتهاي بعد از آن همچنان بر عهدهي شماست.
5. مرحلهي چهارم : ساخت قلمكامپيوتري
حالا نوبت آن است كه قلم خود را با يك نرمافزار پيادهسازي كنيد. ميتوانيد در نرمافزارتان new font را انتخاب كنيد. همچنين اگر اوّلين بار است كه قصد ساخت يك قلمكامپيوتري داريد، فكر خوبي است تا يك قلمِ از پيش ساخته شده را كه به درستي كار ميكند در محيط نرمافزارتان باز كنيد، به خوبي آن را بررسي كنيد و يا حتّي با تغيير glyph ها، نتيجه را مشاهده كنيد.
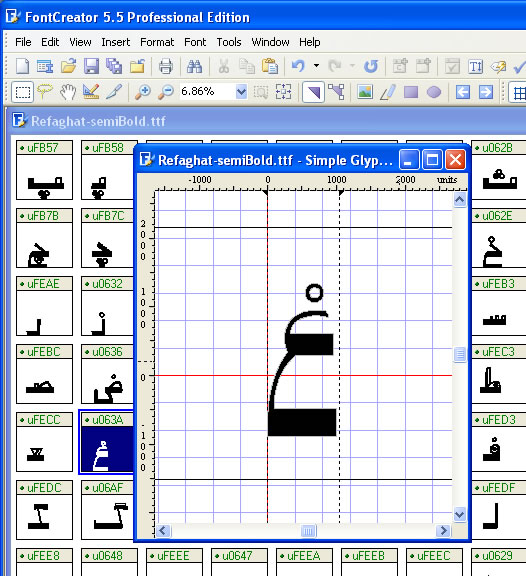 امّا اگر كار را با انتخاب new font آغار كنيد و بخواهيد دانه دانه اشكال مورد نظرتان را اضافه كنيد شايد پرسشي به ذهن بيايد: "چگونه مشخص كنيم كه مثلاً شكل ر براي حرف «ر» باشد و با فشردن دكمهي «س» از صفحه كليد، به اشتباه حرف «ر» نوشته نشود." براي يافتن پاسخ اين سؤال نگاهي بيندازيم به جدول Unicode و همينطور آرايش صفحه كليد.
امّا اگر كار را با انتخاب new font آغار كنيد و بخواهيد دانه دانه اشكال مورد نظرتان را اضافه كنيد شايد پرسشي به ذهن بيايد: "چگونه مشخص كنيم كه مثلاً شكل ر براي حرف «ر» باشد و با فشردن دكمهي «س» از صفحه كليد، به اشتباه حرف «ر» نوشته نشود." براي يافتن پاسخ اين سؤال نگاهي بيندازيم به جدول Unicode و همينطور آرايش صفحه كليد.
جدول Unicode
در طراحي قلم شما هيچ كاري با سختافزار و اينكه كدام دكمه به كدام كاراكتر نسبت داده شود نداريد.
كامپيوتر با ولتاژ كار ميكند ( در يك سيم يا جريان برقي بيشتر از مثلا 12 ولت وجود دارد و يا وجود ندارد، يك خازن يا بار دارد يا بار ندارد) و اين باعث ميشود كه به آن 0 و 1 نسبت بدهند. يعني كامپيوتر اعدادي با رقمهاي صفر و يك. همانطور كه ما انسانهاي ده انگشتي اعدادمان رقمهاي 0 تا 9 (10 رقم) را شامل ميشود. مثلاً 8 به زبان صفر و يك ميشود 1000.
هر كاراكتر هم براي كامپيوتر يك عدد دارد. مثلا اگر شما دكمه ي alt را نگه داريد و عدد 65 ( كه كد كاراكتر A است) را تايپ كنيد سپس alt را رها كنيد خواهيد ديد كه كاراكترA تايپ ميشود. جدولي كه مربوط به اين كد هاست جدولِ اَسْكي (ASCII) نام دارد. (ميتوانيد با جستجوي جدول اسكي در كتب و يا اينترنت، كد مربوط به هر كاراكتر را پيدا كنيد.)
اما مشكل اين جدول اين بود كه تنها براي حروف انگليسي و چند كاراكتر جا داشت.
بنابراين براي پشتيباني از زبانهاي ديگر سيستم يونيكد ابداع شد به طوري كه تعداد خانههاي جدول بسيار بيشتر است اما در عوض، كاراكترهاي بيشتر را در خود جا ميدهد.
براي زبان عربي كه از خانهي 0600 تا 06FF جدول يونيكد است.پيشنهاد ميكنيم براي ديدن اين جدول هم جستجويي انجام دهيد. ( توضيح: 06FF چيست؟ براي كامپيوتر ارقام فقط ميتوانند بين 0 و 1 باشد به اين ميگويند مبناي دو. براي ما انسان هاي 10 انگشتي ارقام بين 0 تا 9 هستند به اين ميگويند مبناي 10 يا عدد دهدهي. حالا اگر ما بخواهيم سيستم مبناي 16 داشته باشيم كافيست كه ارقام ما بين 0 تا 15 باشد و براي اينكه در خواندن ارقام به اشتباه نيفتيم به جاي 10و 11و12و13و14و15 به ترتيب مينويسيم A,وB وC وD وE و F)
بنابراين اگر شما بخواهيد طرّاحي مربوط به «آ» را انجام دهيد، كدِ مربوط به «آ» 0622 است كه آن را ميتوانيد در نرمافزار و يا جدول با اين عنوان پيدا كنيد: ARABIC LETTER ALEF WITH MADDA ABOVE. و يا براي افزودن شكل مربوط به علامت سؤال براي متون فارسي كافيست در خانهي با كد060C با نام ARABIC COMMA طرّاحي خود را انجام دهيد.
آرايش صفحهكليد
اما آرايش صفحهكليد موضوعي كاملاً جدا از طرّاحي قلم است. يعني شما در طرّاحي قلم تنها طرّاحي مربوط به هر كد از جدول Unicode را انجام ميدهيد . براي تعيين اينكه فشردن كدام دكمه از صفحهكليد منجر به نوشته شدن كدام حرف شود، به صفحهكليدهاي نصب شده بر سيستم شما بستگي دارد. اگر به control panel سپس language برويم و بعد از آن languages tab و در ناحيهي text services and input languages بر روي دكمهي detailsكليك كنيم، ميتوانيم صفحهكليدهاي نصب شده بر سيستم را ببينيم.
6- مرحلهي پنجم: اشتباه نكنيد، هنوز كار تمام نشده!
6-1-kerning
كنجكاوياي را كه قبلاً آورديم به ياد ميآوريد؟ شايد شما خطوط مرزي «ر» و «آ» را مانند شكل زير تعريف كرده باشيد امّا بخواهيد وقتي اين دو حرف به اين ترتيب كنار هم قرار ميگيرند در جاي اين خطوط مرزي تغييراتي داده شود و يا به بيان سادهتر بخواهيد استثناهايي مربوط به درهم رفتگي افقيِ برخي حروف تعريف كنيد.
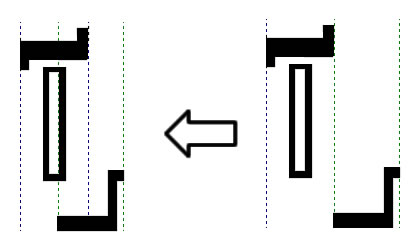 در اين حالت شما بايد در نرمافزار به سراغ تعريف kerning برويد. كافي است تمام زوج حروفي را كه ميخواهيد به عنوان استثنا تعريف كنيد در نظر بگيريد. سپس در بخش kerning ميزان درهمرفتگي هر دو glyph را تعيين كنيد.
در اين حالت شما بايد در نرمافزار به سراغ تعريف kerning برويد. كافي است تمام زوج حروفي را كه ميخواهيد به عنوان استثنا تعريف كنيد در نظر بگيريد. سپس در بخش kerning ميزان درهمرفتگي هر دو glyph را تعيين كنيد.
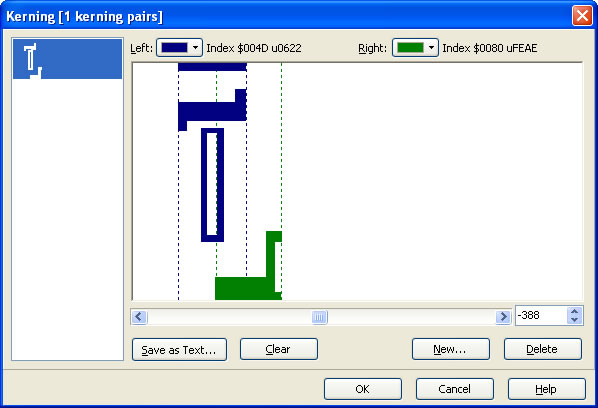 6-2- Ligature
6-2- Ligature
حرف «نـ» را در حالت مينپاره در نظر بگيريد. اين حرف روي خط زمينه مينشيند. اما شايد شما دوست داشته باشيد در مواردي كه اين حرف قبل از حرف «ي» بيايد، مثل كلمهي «بستني» ،حرف «نـ» از خط كرسي بالاتر رود و به شكل نيمدايرهاي رو به پايين و متّصل به حروف قبل و بعد خود نوشته شود. امكان تعريف ligature در نرمافزار Fontlab به شما اين امكان را ميدهد تا بتوانيد چنين مواردي را تعريف كنيد ،يعني شما سه glyph طراحي ميكنيد :1. «ن» در حالت ميانپاره 2. «ي» در حالت تهپاره 3. «ني» در حالت تهپاره
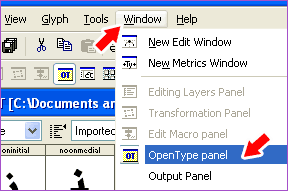
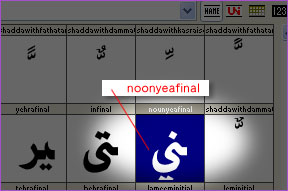
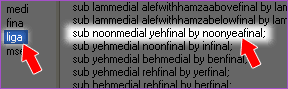 6-3- Hinting
6-3- Hinting
در صورتي كه قصد انجام كار را به صورت كاملاً حرفهاي داريد، مرحلهي آخر يعني Hinting را فراموش نكنيد. در اين بخش، بر روي طرّاحي قلمتان مراحلي را انجام ميدهيد تا در صورت نمايش قلم بر صفحاتِ با وضوح كم و يا هنگام استفاده در محيط هاي گرافيكي و بزرگنمايي تصوير در جايي ديگر، خواناييِ قلم شما در بهترين حالت ممكن باقي بماند و با بزرگ شدن و يا كاهش وضوح شاهد كمترين ميزان پيكسل شدن خطوط مرزي glyph ها باشيم.
7- تشكّر
اين نوشته تنها تحقيقي از روي علاقه در موضوع طراحي حروف است ، اميدوارم براي دانش آموزان و ساير علاقه مندان و يا كساني كه احتياج به اصلاح مواردي جزئي در قلم هاي مورد استفاده شان دارند مفيد باشد از آقاي سيد محمود حسيني براي راهنمايي ها در مورد بخش طراحي و همين طور از ساير دوستاني كه فرصت آشنايي من با بحث گرافيك در كتاب را ايجاد كردند، متشكرم. سپاسگزار آقاي سعيدباباوند براي بازخواني متن و تذكراتي براي اصلاح علمي آن هستم.
فاطمه ملكي (حديث)